Estava procurando pela NET uma forma de fazer o maldito teclado virtual do Banco do brasil funcionar no Firefox 64. Mas aparentemente a Java já assumiu que é um Bug deles e prometeram corrigir o problema no inicio do próximo ano. Rápido né? Entretanto, no meio desta busca toda eu achei um Guia em um site chamado Hamacker's Palace para configurar o Ubuntu 8.04 instalando tudo que não vem instalado de cara. É um Guia absurdamente bem feito e muito útil principalmente pra quem é iniciante no Linux.
Em geral, as instalações funcionam só dando Control C - Control Shift V no Terminal mesmo. Não percebi NENHUM link quebrado e deve ter dado um trabalho do cão juntar todas as dicas que o cara juntou.
Quote:
Ubuntu Perfeito - versao 8.04
Essa é uma nova compilação do Ubuntu Perfeito para ser funcional apenas no Ubuntu Hardy Heron 8.04. A intenção deste guia é deixar o Ubuntu/GNOME perfeito para um uso genérico, isto é, perfeito para usa-lo como desktop no trabalho e também em casa. A situação atual do mundo é manifestada por pessoas que querem usar seu computador genericamente, isto é, em casa tem de estar preparado para tocar vários formatos de audio/video, programas para internet, utilitários importantes e personalizações e no trabalho estar preparado para editoração de documentos, compilação, virtualização, compartilhamento e uma série de outras tarefas. Este guia poderá ser seguido também por outras distribuições, especialmente as baseadas em debian.
Podem faltar opções neste guia que você julgue imprescindíveis, não obstante, a intenção não é instalar tudo ou ter um guia perfeito para todos, e sim apenas incluir personalizações mínimas pós-instalação e depois você incluirá aquilo que ainda lhe falte.
Ao completar a instalação do Ubuntu, eu sigo estes passos :
1) Abra o terminal do gnome como `root`, dê um ALT+F2 e execute “gksu gnome-terminal”.
2) Expandindo a lista de repositórios
Carregue o synaptic, vá em Sistema->Administração->Gerenciador de Pacotes Synaptic. Dentro do Synaptic acesse o menu Configurações->Repositórios, na guia “Programas do Ubuntu” deixe marcados os seguintes repositórios acessados pela internet :
- programa de código aberto mantido pela canonical (main)
- programa de código aberto mantido pela comunidade (universe)
- controladores proprietarios para dispositivos (restricted)
- softwares restrito por copyright ou problemas legais (multiverse)
Isso irá atualizar a base de dados com uma nova relação de programas disponíveis.
3) Desabilitando suporte ao IP v6 (opcional)
O Ubuntu já vem pré-configurado para usar IP v6, no entanto, algumas pessoas tem se queixado de mal funcionamento da rede ou simplesmente perda de performance. Eu não sei responder se isto esta certo ou não, só sei que muitos de nós não usamos ipv6, então não fará diferença se a desabilitarmos. Para desabilitar o suporte ao IP v6 :
Dê um ALT+F2 e execute “gksu gedit /etc/modprobe.d/aliases”
procure pela linha :
alias net-pf-10 ipv6
e troque por essas duas linhas :
#alias net-pf-10 ipv6
alias net-pf-10 off
Salve o arquivo e saia do Editor. Pronto !
Essa sugestão foi aceita de Sérgio Luiz Araújo Silva (http://vivaotux.blogspot.com/).
4) Aumentando a vida útil do HD
Se voce está usando um notebook, eu recomendo fortemente que voce leia este artigo :
http://alexblog.eeol.org/linux/aumentando-a-vida-util-dos-hds/
Ocorre que o Linux usa parametros delineado pelos fabricantes para gerenciamento de energia, no entanto, tais especificações diminuem drasticamente a vida útil dos HDs. Mesmo quem não use um notebook, mas tenha o gerenciamento de energia habilitado em seu PC voce deve ler o artigo e observar se aplica-se ao seu caso.
Eu criei um script que automatiza o teste e aplica a correção necessária se for constatado o problema, voce pode baixar o bash-script hdd-spin-fix.sh. O script não tem nada de especial, não se preocupe com formatação, particionamento, pois ele não faz nada disso, apenas coleta o numero de ciclos que seu HD faz no perído ocioso, mesmo assim use por sua conta e risco, pois não há garantias que o script seja 100% para todos os usuários. Para executa-lo :
mv hdd-spin-fix.odt hdd-spin-fix.sh
sudo chmod a+x hdd-spin-fix.sh
sudo ./hdd-spin-fix.sh
O teste leva 30 minutos com o notebook ocioso, por essa razão execute o script apenas quando tiver 30 minutos livres. Se perceber que em seu micro não foi indicado a correção poderá rodar o script novamente, mas dessa vez com o micro em uso constante, isso servirá apenas como efeito comparativo. Pelo que lí, o número de ciclos que importa mesmo é quando o notebook está parado.
5) Vá em Sistema->Administração->Gerenciador de drivers restritos, e…
Habilite todos os drivers que não estiverem ainda habilitados, no meu caso, aparece na relação a placa de video NVIDIA que quando habilitada dará suporte ao compiz, não sei se isso ocorre com INTEL/ATI :
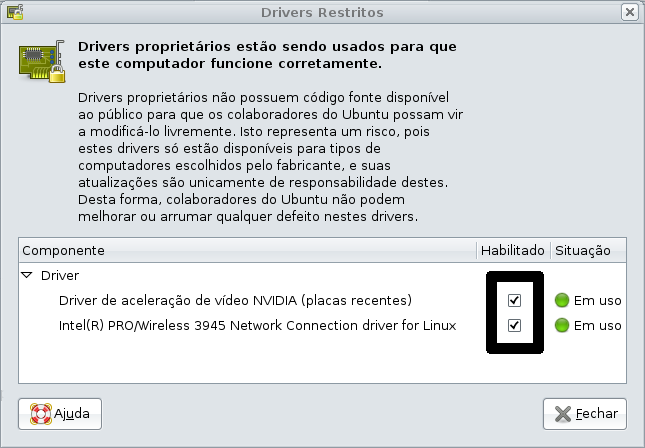
6) Habilitar o “compositing” nativo do Metacity ?
O gerenciador de janelas metacity no Ubuntu Hardy Heron tem suporte a composite nativo, não é necessário usar o compiz para obter os efeitos de transparencia e sombra. Claro que possuir aceleração gráfica ajuda, pois sem ela, a aceleração por software vai diminuir o desempenho geral do GNOME. Talvez por essa razão o “compositing” é desligado por padrão. Mas voce pode liga-lo executando o comando :
gconftool-2 --type bool --set "/apps/metacity/general/compositing_manager" "true"
Faça um teste com programas que realmente necessitam de compositing, por exemplo, o cairo-dock. Se o compositing não estiver funcionando notará um fundo preto ao redor do aplicativo.
Após todos os procedimentos anteriores, um reboot é recomendado.
7) Idiomas : Inglês, Português ou ambos ?
No Ubuntu, mesmo que voce defina desde a instalação em português ele sempre adiciona o idioma inglês e parcialmente o português. Por essa razão, após completar a instalação tenho que corrigir completando a instalação do idioma português e no meu caso removendo o idioma inglês de uma vez por todas. Porque eu removo o idioma inglês ? Para economizar downloads, pois se voce manter ambos os idiomas voce terá atualizações em inglês e simultaneamente em português. Se voce também quer ecnomizar nas atualizações e não tem nenhum desejo de manter instalado o idioma em inglês então siga os procedimentos :
Acesse o menu Sistemas->Administração->Suporte a idiomas :
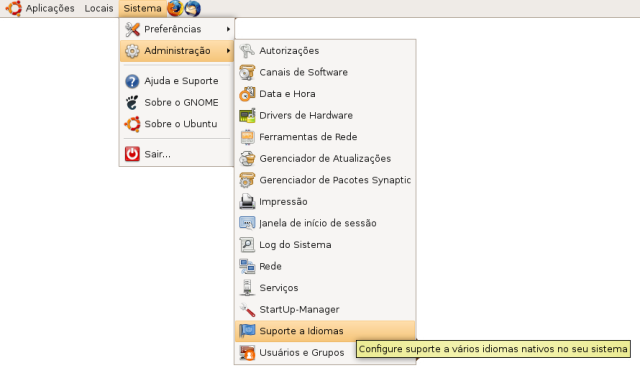
A seguir, desmarque o idioma inglês ou caso voce queira mante-lo confira se há um “Check” pois em algumas instalações o idioma inglês pode ser exibido com um traço “-” indicando instalação parcial :
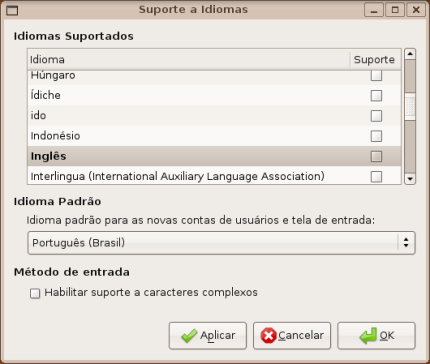
Após o passo anterior, apenas marque o idioma “português” e mais uma vez confira se está com um “Check” pois o traço “-” indica instalação parcial :
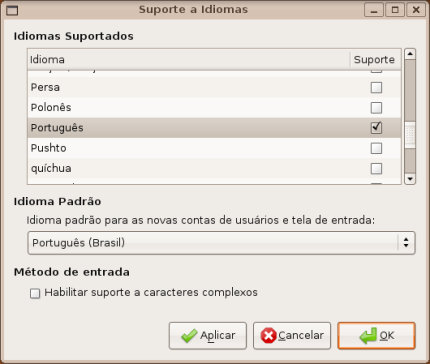
Em idioma padrão confira se está selecionado o seu idioma preferido.
Depois de ter conferido as opções acima é hora de clicar em OK e esperar pela remoção/acrescimo de idiomas. Após esta operação finalizar, voce será questionado se deseja reiniciar o sistema, responda “Sim”, pois é uma boa hora para conferir se o idioma está completo desde a tela de login.
8) Indexar ou não indexar, eis a questão
O indexador de arquivos do Ubuntu é uma benção e uma maldição, na maior parte das vezes é uma benção, pois ele indexa emails, fotos, documentos e tudo que houver no seu computador formando um banco de dados. Quando você necessita recuperar algum documento/foto/filme/etc… que foi perdido, o indexador de arquivos é um benção, pois de forma rápida voce localiza seus documentos. Então quando ele é uma maldição ? O indexador rouba recursos preciosos de processamento para pegar todo novo arquivo ou arquivos modificados/excluídos e sincroniza essas movimentações com o seu banco de dados. Apenas o processo inicial é geralmente demorado, as atualizações posteriores geralmente são suaves é raramente é perceptivel ao usuário de computador. Mesmo assim, manter o indexador consome memória e recursos de processamento. Pessoas organizadas que costumam de ter algum senso de lógica ao armazenar arquivos e raramente precisam desse tipo de pesquisa.
E então manter o indexador ou não ? Voce tem de ponderar se sua máquina é suficiente para este tipo de serviço, não me refiro a ter uma super-máquina, máquinas modestas servem, mas lembre-se de que é preciso ter memória e ter um usuário bem desorganizado para compensar habilitar o serviço :)
Por padrão, no Hardy Heron o serviço de indexação está desativado.
Para ativar ou desativar este serviço é simples, acesse o menu do GNOME->Sistema->Preferencias->Pesquisa e Indexação :

Na tela acima, voce apenas liga ou desliga as opções :
Habilitar indexação
Habilitar monitoramento
E terá ou não a indexação de arquivos. Existem opções mais finas que podem causar um aprimoramento deste recurso, por exemplo, especificar as pastas que devem ser indexadas ou quais devem ser ignoradas, indexar emails do evolution e/ou thunderbird e coisas assim. Veja por exemplo a guia “Arquivos” :

Enfim, mesmo que voce seja organizado, com ajustes finos poderá aproveitar-se do sistema de pesquisa de arquivos e da velocidade.
Após todos os procedimentos anteriores, um reboot é recomendado.
9) Após o boot e login inicial, dê um ALT+F2 e execute “gksu gnome-terminal”.
Isso fará com que os procedimentos a seguir não necessitem mais do sudo. Alguns comandos a seguir podem até usar o sudo na frente do nome, porque afinal de contas este artigo é a reunião de outros artigos publicados, mas você pode desconsiderar o ’sudo’ enquanto estiver com o “gksu gnome-terminal” aberto.
10) [OPCIONAL] Instalação de alguns componentes do compiz
Execute no terminal :
sudo apt-get install compizconfig-settings-manager gnome-art usplash startupmanager
Agora vá em Sistemas->Preferências->Advanced Desktop Effects Settings e isso fará surgir o CCSM (Sistema de Configuração do Compiz) e alguns ajustes serão importantes :
10.1) Procure e clique em General Options (opções gerais), vá até a guia Desktop Size e mude a opção Tamanho Virtual Horizontal de 2 (padrão) para 4. Isso fará com que o Cubo possa ser representado por 4 lados. Feito isso então clique no botão Voltar, a sua esquerda :
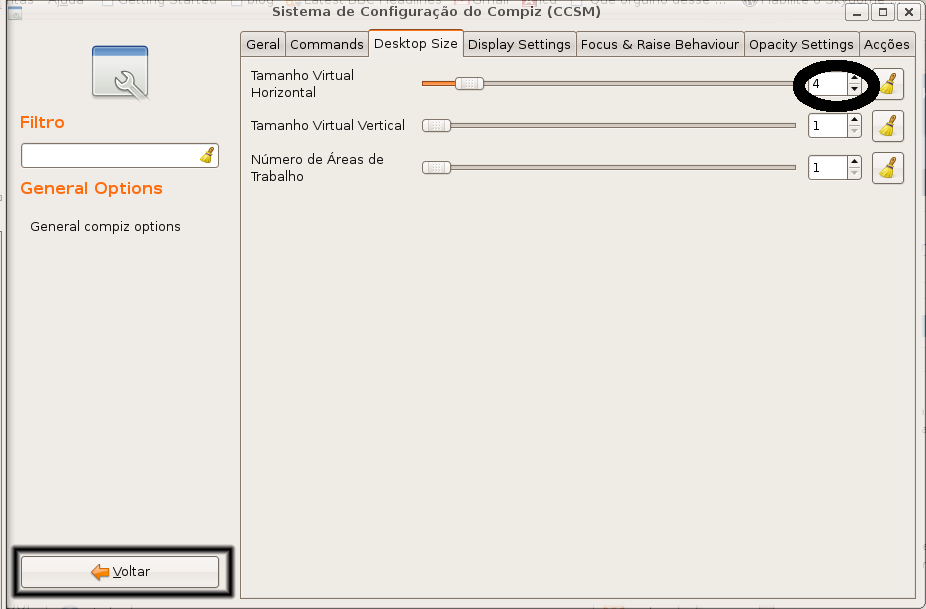
10.2) Ainda no CCSM, apenas habilite os seguintes plugins :
Na seção “Acessibility”, ative os plugins :
- Zoom Melhorado, muito bom para dar zoom na tela.
Na seção “Desktop”, ative os plugins :
- Alternador de Viewport
- Cubo da Área de Trabalho (isso irá desativar o plugin Muro das Áreas de Trabalho)
- Expo
- Girar o Cubo
Na seção “Effects”, ative os plugins :
- Animações (dentro dele faça a escolha dos eventos e suas respectivas animações)
- Decoração da Janela
- Efeito Aquatico (após habilitação poderá ser visto com ALT+F9)
- Janelas esmaecidas
- Janelas instáveis
- Reflexão do Cubo
Na seção “Image Loading”, habilite todos os plugins (JPEG, Png, SVG e Texto)
Na seção “Utility”, habilite as opções :
- Coberturas Cubo
- Correções
- DBus
- Informação do Redimencionamento
- Regex Matching
- Video Playback
Na seção “Window Management”, ative os plugins :
- Ações Extras do gestor de janelas
- Agrupar e criar tabs de Janelas (muito eficiente para quem usa o gimp e vários desenhos abertos)
- Alternador Shift, dentro desse plugin mude o modo alternador de capas para flip.
- Alternador de aplicativos
- Colocar Janelas
- Dimencionar
- Mover janela
Na seção “Sem Categoria”, ative os plugins :
Os demais plugin devem ser desativados, especialmente o plugin Janelas Atraídas que causa uma tremedeira quando voce arrasta uma janela onde as bordas das janelas alcançam os limites de tela.
Skydome
Skydome são papeis de parede que só aparecem em algumas animações do compiz, por exemplo, ao girar o cubo.
Acesse essa página :
http://www.noersville.yw.sk/skydomes/games/doom3/D3_DELTA_PORTAL.png
Esse é um Skydome animado, qual a diferença ? O Skydome animado contém uma imagem no formato panoramico (WideScreen) e serve para quando você girar o cubo a imagem skydome deslocar também, um efeito muito bonito. Enquanto o skydome normal a imagem permanece estática. Salve a imagem acima numa pasta de fácil localização.
Agora vá no menu do GNOME em Sistema->Preferência->Aparência, escolha a guia Efeitos Visuais, então clique no botão Preferências GTK. Esse procedimento novamente carregará o CCSM, clique em Cubo da Área de Trabalho e depois selecione a guia “Apperance”. Lá em baixo voce encontrará a sessão Skydome, abra-a e então :
Skydome -> mantenha habilitado
Imagem do Skydome -> clique no botão ao lado e selecione o arquivo D3_DELTA_PORTAL.png
Animar Skydome -> mantenha ligado
Ainda há algumas opções de transparencias, mas vou deixar que voce consiga encontra-la.
Clique no botão Voltar e feche o CCSM.
Para testar segure a tecla CTRL+ALT+Botao esquerdo do mouse e movimente o mouse para os lados.
Esse é apenas um aspecto do compiz pouco divulgado, ainda há outros como por exemplo configurar as imagens que tampam o cubo (cups) . Um recurso interessante é instalar o plugin rain e fazer chover na área do seu desktop, só que nesse caso você escolhe os sprites que pretende usar, dessa forma voce pode fazer chover pingos dagua, oras trovões, oras nevar, oras folhas de árvores, cada uma dessas possibilitando sprites diferentes combinadas entre si, enfim as possibilidades são muitas. Vou guardar este recurso para quando chegar dezembro e querer fazer nevar na minha tela. :)
Pronto, Compiz-reconfigurado !
11) Atualize os temas do OpenOffice 2.4
Sabia que o OpenOffice possui outras aparencias ? Sim, basta instalar esses pacotes :
sudo apt-get install -y openoffice.org-style-andromeda \
openoffice.org-style-crystal \
openoffice.org-style-human \
openoffice.org-style-industrial \
openoffice.org-style-tango
Como mudar o tema do OpenOffice ?
Em qualquer aplicativo do OpenOffice, vá no menu Ferramentas->Opções e acesse a guia [Exibir], em “Tamanho e estilo de ícone” voce poderá trocar a temática :

Por que fazer isso ? Porque se mais tarde voce mudar o tema padrão do Ubuntu - e voce vai querer fazer isso - poderá notar que o tema padrão do OpenOffice não combinará.
12) Ferramentas de programação básicas
Se algum dia voce precisar compilar um módulo(driver) para ter algum hardware funcionando então provavelmente voce precisará dos seguintes programas :
sudo apt-get -y install module-assistant debhelper dpkg-dev gettext \
html2text intltool-debian patch po-debconf dh-make debian-keyring \
build-essential subversion git-core
Ainda mais programas :
sudo apt-get -y install automake autoconf autotools-dev m4 libtool
13) Instalando um gerenciador de área de clipboard
É muito ruim você ser surpreendido por um CTRL+V que foi perdido ou substituído por outro. Por isso é sempre recomendável que voce instale um gerenciador de area de clipboard. Devido à sua importância, eu não entendo porque um gerenciador destes não é instalado por padrão no GNOME, enfim, o programa usado para essa tarefa é o glipper, mas ele tá muito bugado no Hardy Heron. Portanto, passaremos a usar o Parcellite que tem as mesmas funções.
Visite a página getdeb.net :
http://www.getdeb.net/app/Parcellite
E baixe a versão correspondente ao seu Ubuntu. Depois dê um duplo clique no arquivo parcellite_[versao]~getdeb1_i386.deb que foi baixado para prosseguir com a instalação, ou se ainda preferir o terminal, execute :
sudo dpkg -i /local/onde/descarreguei/o/parcellite_[versao]~getdeb1_i386.deb
sudo apt-get install -f
O parcellite irá iniciar-se automaticamente na bandeja do GNOME, claro que só fará isso quando voce refizer o login de sua sessão.
14) Possui impressora jato de tinta ?
Ter uma impressora jato de tinta é um problema para usuário iniciante porque geralmente o cups não fornece um método de recolher informações sobre o nível das tintas. Existem muitos programas na linha de comando e poucos para uso gráfico. Desses poucos com interface gráfica há o inkblot, mas ele não é compátivel com todas as impressoras jato de tinta existentes, por isso vamos instalar o inkblot e também outras ferramentas que funcionam na linha de comando. Se voce deseja instala-los, execute na linha de comando :
sudo apt-get -y install inkblot mtink escputil
sudo adduser lp [seulogin]
sudo adduser lp [outro-login]
Poderá acessar o inkblot no Menu Aplicações->Ferramentas do Sistema->Inkblot.
O mtink também é um utilitário gráfico com o mesmo propósito, para executa-lo dê um ALT+F2 e execute gksu mtink, um detalhe importante é que o o ‘mtink’ também se inclui na interface do Gimp no menu de extras, mas não se entusiasme, pois ele precisa de permissões especiais, daí a necessidade de roda-lo como ‘root’ usando o ‘gksu’. Já o escputil tem uma interface modo-texto, o qual voce poderá executa-lo assim :
sudo escputil -r /dev/usblp0 -s
Apesar de acrescentar os usuários do meu sistema ao grupo lp ainda preciso do sudo (ou gksu), mas por um problema particular, talvez com você seja diferente. É muito provavel que você não precise do sudo ou gksu para usar o inkblot, mtink ou escputil.
15) Opcional : Biscoito da sorte ?
O programa ‘fortune’ foi traduzido para o português como ‘biscoito da sorte’, mas na realidade ele não passa dum tagarela que diz alguma coisa de seu banco de dados de frases prontas. Ele não é útil para nada, mas também não consome recursos e pode ser interessante iniciar o terminal e ver uma frase do tipo :
E uma pena que todas as pessoas que sabem como governar o pais estejam ocupadas dirigindo taxis ou cortando cabelo.
– George Burns
Se você quiser instalar essa duvidável utilidade, execute no terminal :
sudo apt-get install -y fortune-mod fortunes fortunes-br
Para executa-lo digite no terminal :
fortune /usr/share/games/fortunes/brasil
E sempre será apresentada uma frase pertencente ao banco de dados escolhido. Se quiser a frase de forma lida também dá :
fortune /usr/share/games/fortunes/brasil|/usr/bin/espeak -v brazil
Não recomendo ler frases prontas porque simplesmente às vezes não dá para entender exatamente o que o ‘espeak’ tá dizendo.
Para sempre iniciar o terminal com uma frase dê um ALT+F2 e execute “gksu gedit /etc/bash.bashrc” e acrescente ao final do arquivo :
fortune /usr/share/games/fortunes/brasil
Salve o arquivo e saia do editor.
A partir desse instante, toda vez que você abrir o terminal será-lhe apresentada uma frase nova.
16) Instalando compactadores e descompactadores
É muito ruim você ser surpreendido por um usuário daquele outro sistema operacional por não estar conseguindo descompactar um tipo de arquivo, é vital gerenciar todo o tipo de arquivo e com arquivos compactados é perda de tempo ter que instala-los sob demanda, pois você pode ser surpreendido num momento onde a internet pode estar indisponível para completar sua instalação. Portanto, execute no terminal :
sudo apt-get -y install unace rar unrar zip unzip p7zip-full p7zip-rar \
sharutils aish uudeview mpack lha arj cabextract file-roller
17) Instalando mais tipos de fontes para serem usadas em documentos
Estou incluindo uma vasta lista, porém você não precisa de todos estes, uma pessoa mais técnica instalaria apenas as que fossem provável ele utilizar :
Criando um diretório que sempre é referido no xorg.conf, mas que nunca foi criado pela distro :
sudo mkdir -p /usr/lib/X11/fonts/Type1
Instalando fontes conhecidas do mundo mswindows :
sudo apt-get -y install msttcorefonts
Instalando novas fontes do mundo Linux :
sudo apt-get -y install ttf-larabie-straight ttf-larabie-deco \
mplayer-fonts xfonts-terminus-dos xfonts-terminus \
xfonts-terminus-oblique xfonts-mona tv-fonts ttf-tuffy ttf-sjfonts \
ttf-sil-padauk ttf-sil-ezra ttf-paktype ttf-georgewilliams \
ttf-fifthhorseman-dkg-handwriting ttf-farsiweb \
ttf-essays1743 fonty ttf-opensymbol ttf-nafees ttf-mgopen ttf-gentium \
ttf-freefont ttf-dustin ttf-devanagari-fonts ttf-dejavu-extra \
ttf-dejavu-core ttf-dejavu ttf-bpg-georgian-fonts ttf-bitstream-vera ttf-alee
Instruções para instalar mais fontes você encontrará também nesses links :
http://ubuntuforum-br.org/index.php/topic,25857.msg147389.html#msg147389
http://www.programaslivres.net/2007/12/20/instalar-liberation-fonts-de-forma-facil
A instalação das badaladas “Liberation Fonts” é realmente fácil, basta executar :
sudo apt-get -y install ttf-liberation
18) Fontes exibidas na tela estão ruins ?
Após ter instalado todas as fontes é possivel que elas aparecem com uma resolução muito ruim na sua tela, isso pode indicar que a renderização das fontes está mal-selecionada. Para corrigir este problema vá no menu do sistema->preferencias->aparencia, selecione a guia “Fontes”. A seguir selecione a opção que se adequa mais ao seu caso :
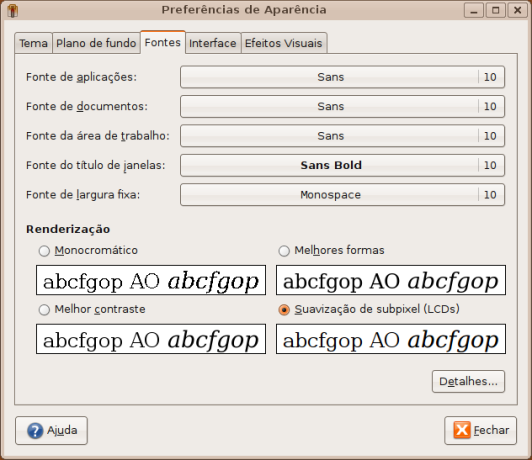
No caso de monitores LCD, voce pode notar que há uma opção específica. Tem muito tempo que as fontes usadas nas principais distribuições usam fontes regulares chamadas “Sans” como exibido na tela anterior, talvez queira experimentar as fontes “ttf-liberation”, elas são, na minha opinião igualmente belas, experimente :
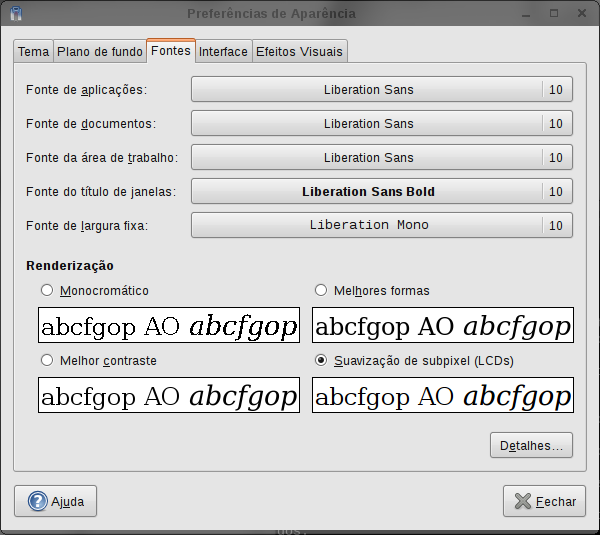
Tenho usado as fontes Liberation desde o lançamento do Ubuntu Hardy Heron e gosto muito delas.
19) Multimidia
Para ter o Ubuntu como uma plataforma de multimidia, isto é, tocando todos os formatos de audio e video, é preciso instalar os codecs mais conhecidos (ou quase todos). Vamos começar instalando os codecs que já possuimos no repositório, execute no terminal :
Pacotes comuns que devem ser instalados :
sudo apt-get -y install mpeg2dec a52dec vorbis-tools id3v2 mpg321 mpg123 \
libflac++6 ffmpeg \
cdda2wav toolame libmp4v2-0 totem-mozilla \
libmjpegtools0c2a tagtool easytag id3tool \
lame lame-extras nautilus-script-audio-convert \
mozilla-helix-player helix-player libsnack2 \
libmad0 libjpeg-progs libmpcdec3 libquicktime1 \
flac faac faad sox toolame a52dec ffmpeg2theora \
libmpeg2-4 uudeview flac libmpeg3-1 mpeg3-utils mpegdemux
Codecs para o backend gstreammer 0.10
sudo apt-get install -y gstreamer0.10-ffmpeg gstreamer0.10-fluendo-mp3 \
gstreamer0.10-fluendo-mpegdemux \
gstreamer0.10-gnonlin gstreamer0.10-pitfdll \
gstreamer0.10-plugins-bad gstreamer0.10-plugins-farsight \
gstreamer0.10-plugins-ugly gstreamer0.10-sdl \
gstreamer0.10-plugins-bad-multiverse gstreamer0.10-schroedinger \
gstreamer0.10-plugins-ugly-multiverse totem-gstreamer
Mais programas para o gstreamer (opcional)
sudo apt-get -y install gstreamer-dbus-media-service gstreamer-tools
Suporte ao formato flash da Macromedia :
sudo mkdir -p /usr/lib/X11/fonts/Type1
sudo apt-get -y install gsfonts gsfonts-x11
sudo apt-get -y install flashplugin-nonfree
Depois de algum tempo usando o flash proprietário da Macromedia é possivel observar que ele é o causador de algumas travadas aleatórias do Firefox, geralmente com muitas abas/guias abertas simultaneamente exibindo flashes. Tão logo o suporte GNU esteja 100% completo, quero me ver livre do mal necessário do ‘flashplugin-nonfree’.
Suporte ao formato flash da GNU :
sudo apt-get -y remove flashplugin-nonfree
sudo apt-get -y install gsfonts gsfonts-x11 gnash mozilla-plugin-gnash
Instalando o tocador VLC+plugins (ótimo para dvix e dvd) :
sudo apt-get -y install vlc vlc-nox vlc-plugin-alsa vlc-plugin-sdl vlc-plugin-svgalib
Instalando o tocador aviplayer+plugin (eu não gosto, mas outros acham o máximo) :
sudo apt-get -y install avifile-player avifile-utils avifile-mad-plugin avifile-mjpeg-plugin \
avifile-vorbis-plugin avifile-win32-plugin avifile-xvid-plugin \
avifile-win32-plugin avifile-divx-plugin avifile-utils \
avifile-xvid-plugin avifile-divx-plugin xvid4conf \
avifile-mjpeg-plugin avifile-vorbis-plugin avifile-mad-plugin
Instalando o tocador/backend MPlayer (meu preferido) :
sudo apt-get -y install mplayer mplayer-fonts mplayer-skins mencoder
Antes de tocar algo no mplayer, faça ajustes na configuração dele, clique com o botão direito sobre a tela de exibição e escolha “Preferências”, na guia “Video” o driver mais coerente para quem usa uma placa NVIDIA é “gl2?. Também na guia “Fonts”, o ideal é usar o encoding Western European Languages (ISO-8859-1) por causa da maioria dos formatos de legendas encontrados na internet :
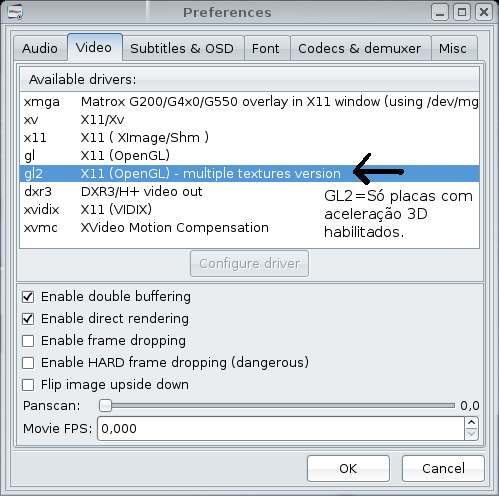
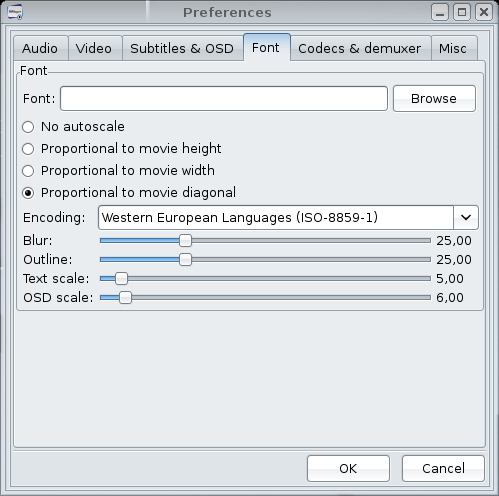
Instalando o tocador/backend XINE (outro concorrente de peso) :
sudo apt-get -y install xine-ui gxine libxine1-plugins libxine1-ffmpeg libxine1-gnome
Escolha o backend que voce usará para tocar formatos multimidia usando o totem :
Totem é o tocador padrão do GNOME, ele é muito bom, mas é apenas um frontend, isto é, uma interface para interagir com o usuário. A tarefa grossa de codificar/decodificar os vários formatos fica por conta de um backend. Existem duas opções de backends disponíveis : gstreammer (padrao) ou xine. Antes havia uma terceira opção usando o mplayer, mas esta opção desapareceu misteriosamente no Ubuntu :
Se voce prefere que o Totem use o XINE como backend :
sudo apt-get -y install totem-xine (totem-gstreamer será removido)
Se voce prefere o Totem usando gstreammer :
sudo apt-get -y install totem-gstreamer (totem-xine será removido)
Escolha apenas um dos backends acima, não tente instalar ambos.
20) Ativando o plugin “Navegador do YouTube” no Totem :
Se você quer um bônus para o totem, instale também os plugins para ele :
sudo apt-get -y install totem-plugins totem-plugins-extra
Na lista de plugins para o Totem temos a grata surpresa dum Navegador para o YouTube, sua ativação é fácil, carregue o Totem, acesse o Menu Editar->Plugins e ative o plugin “Navegador do YouTube” :

Claro que a ativação do plugin para YouTube, só se faz necessário mesmo para os amantes do YouTube ou para aqueles que não agüentam mais usar a dobradinha FF3+YouTube.
21)Escolha do backend multimidia para o Navegador
Agora é hora de escolher o backend que será usado ao tocar formatos multimédia via navegador Firefox :
Primeiro remova o backend que voce estava usando, como não sei qual era, então desinstale todos que conheço :
sudo apt-get -y remove totem-mozilla mozilla-mplayer xine-plugin gxineplugin mozilla-plugin-vlc
Após isso, instale uma das opções :
Totem (padrao, falha muitas vezes, globo.com nem pensar) :
sudo apt-get -y install totem-mozilla
MPlayer (meu preferido, toca audio/video sob streamming como o globo.com) :
sudo apt-get -y install mozilla-mplayer
Xine :
sudo apt-get -y install xine-plugin gxineplugin
VLC :
sudo apt-get -y install mozilla-plugin-vlc
Alerta : Não tente instalar todos acima, pois não funcionará.
Caso tenha escolhido o mozilla-mplayer para tocar seus videos na internet
Acesse alguma página que conhenha videos, eu recomendo o globo.com.
Quando estiver tocando o video, voce poderá fazer alguns ajustes, clique com o botão direito e escolha “Configurar” :
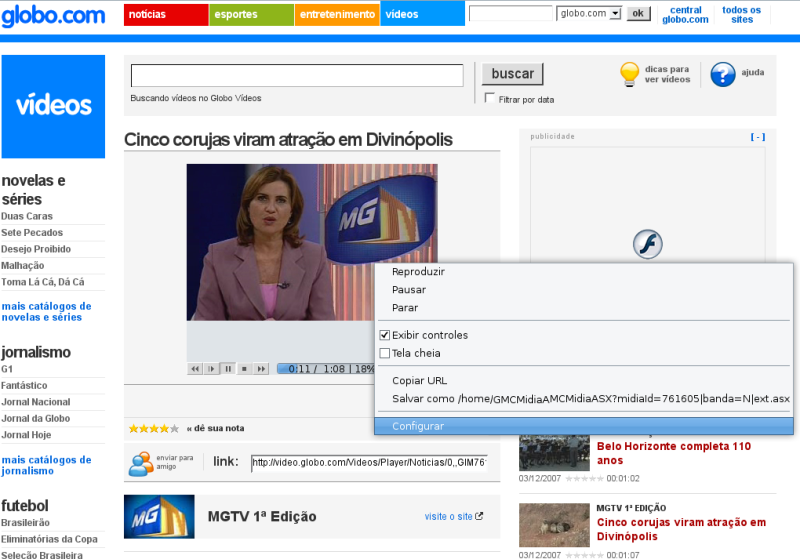
Após isso, uma janela de ajustes será apresentada :
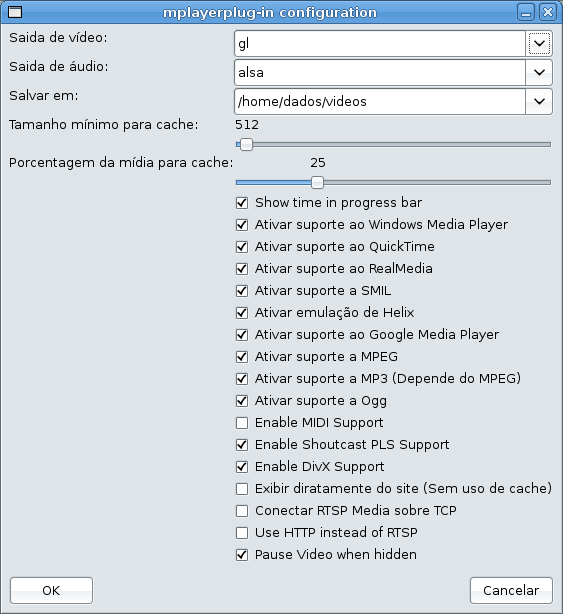
As opções são básicas, porém importantes :
Saída de Video : Use “g” somente se está usando alguma placa de video com a aceleração habilitada, caso contrário opte por “x11?.
Saída de Audio : Use “alsa”
Salvar em : Qualquer pasta onde gostaria de salvar seus vídeos.
Existem outras dezenas de opções, mas as opções acima serão suficientes. Se apesar dos ajustes acima, voce ainda não estiver ouvindo som, provavelmente é um problema com o seu mixer que está impedindo a saída de som. Se ainda não estiver saindo videos, nesse caso o problema são os codecs, eles podem estar instalados, porém dependendo da combinação com outros pacotes podem deixar de funcionar, é por exemplo, o caso de alguns que instalaram o mplayer, mas depois instalaram o xine, mas os codecs eram para o mplayer, essa “mistureba” as vezes é sinal de encrenca.
22) Não recomendado : RealPlayer (.rmvb)
Sim, o formato .rmvb pode ser tocado diretamente pelo mplayer, no entanto alguns preferem toca-los diretamente no realplayer. Até a versão do Ubuntu Dapper, a Canonical mantinha-o no repositório “comercial”, atualmente o repositório comercial não conta mais com ele. Minha recomendação é não instalar o RealPlayer, o mplayer toca muito bem o formato RMVB. Mas se voce quer insistir então descarregue-o diretamente do sítio Real.com, eis um caminho simples :
a) Vá até a página “http://www.real.com/linux” e baixe a versão mais recente cujo nome “atual” é RealPlayer11GOLD.bin, salve-o numa pasta que voce venha a recordar o local.
b) Abra um Terminal e execute nele :
sudo apt-get install libstdc++5
sudo chmod a+x /onde/voce/baixou/RealPlayer11GOLD.bin
sudo /onde/voce/baixou/RealPlayer11GOLD.bin
Ao executar o resultao será o seguinte :
Extracting files for Helix installation……………………
Welcome to the RealPlayer (11.0.0.4028) Setup for UNIX
Setup will help you get RealPlayer running on your computer.
Press [Enter] to continue…
Enter the complete path to the directory where you want
RealPlayer to be installed. You must specify the full
pathname of the directory and have write privileges to
the chosen directory.
Directory: [/opt/real/RealPlayer]: /usr/share/realplayer
Note que o instalador sugere instalar em ‘/opt/real/RealPlayer’, mas como você é esperto e usa Ubuntu então vai fornecer outra localização : /usr/share/realplayer. Isto é necessário, porque o local para armazenar estes aplicativos no Ubuntu é /usr/share, se algum dia voce procurar saber se o programa XYZ está instalado então será nessa pasta que começará a busca.
O procedimento de instalação é rápido e descomplicado, mas ter que instalar uma biblioteca de retro-compatibilidade ‘libstdc++5? só para usar um aplicativo que tem pouco a oferecer é o fim da picada.
A seguir você já poderá ver o realplayer em Aplicações->Som e Video->RealPlayer 11.
23) Codecs proprietários e protegidos :
a) Agora vamos instalar aqueles codecs que são considerados proibidos em alguns países por conta de patentes de software, aqui no brasil não temos essa restrição. O pacote que será instalado a seguir também acrescenta codecs especialistas em tocar formatos especificos da plataforma windows :
wget -vc http://www.debian-multimedia.org/pool/main/w/w32codecs/w32codecs_20071007-0.1_i386.deb
sudo dpkg -i w32codecs_20071007-0.1_i386.deb
Dica : Voce pode fazer o download pelo browser e abrir o .deb com o instalador de pacotes GDebi.
b) O dvdcss é responsável por tocar DVDs sem qualquer restrição DRM, como por exemplo, tocar DVDs de qualquer região :
sudo apt-get install libdvdread3
sudo /usr/share/doc/libdvdread3/install-css.sh
Ok. Parabens ! Codecs principais foram instalados e agora podemos tocar DVDs tranquilamente.
24) Utilitários de composição de dvd/videos
A maioria dos programas que você for usar para autoria de multimídia como dvds, vão requerer a instalação desses aplicativos :
sudo apt-get -y install cdrdao vcdimager mjpegtools vcdtools transcode
sudo apt-get -y install movixmaker-2 normalize-audio mp3gain
25) Não recomendado : Gravação de CD/DVD com o K3B
O Nautilus já grava nativamente CD/DVD de dados ou Audio, no entanto, faltam-lhe alguns recursos como gravação multisessão, se voce vez por outra vai querer usar multisessão ou tantas outras opções inexistentes no nautilus, recomendo instalar mais um programa de gravação de CD/DVD. Na minha modesta opnião o K3B ainda é o melhor :
sudo apt-get -y install k3b libk3b2-mp3 k3b-i18n
O efeito colaterial em instalar o K3B no GNOME é que muitas bibliotecas do KDE serão baixadas também.
26) Instale o Java
Java é requerido para rodar alguns programas populares incluindo ferramentas de programação e programas p2p. Para instalar no seu sistema :
sudo apt-get -y install equivs ttf-sazanami-gothic ttf-sazanami-mincho
sudo apt-get -y install sun-java6-bin sun-java6-fonts sun-java6-jre sun-java6-plugin
Sabidamente alguns programas java simplesmente não funcionam com as animações do Compiz, você pode contornar isso modificando o arquivo de configuração /etc/enviroment, execute no terminal ou dê um ALT+F2 :
gksu gedit /etc/environment
e a seguir acrescente a linha no final deste :
AWT_TOOLKIT=MToolkit
Outra possibilidade é acrescentar a linha acima apenas nos scripts que carregam os programas Java problemáticos, mas isso só para quem já tem familiaridade com o Linux.
27) Complementos para o Firefox indispensáveis
Alguns complementos para o Firefox são tão importantes que simplesmente não consigo -na realidade não quero- usar o Firefox sem eles :
Fission - Uma barra de progresso unificada com a barra de URL
Flashblock - O único método que eu conheço para bloquear as animações em flash que flutuam na página atrapalhando a leitura.
ScreenGrab - Este também é o único método de salvar uma página de internet em formato .png, mantendo todas as características.
No Ubuntu normalmente o complemento chamado “ubufox” é instalado por padrão, ele permite algumas integrações do Firefox com o Ubuntu. Se você quiser um Firefox genuíno você simplesmente desinstala este pacote, eu mantenho-o instalado porque simplesmente gostei das modificações que fizeram.
Instalando o dicionário Português-Brasileiro para o Firefox :
pt_BR-dicionario-dellalibera.xpi - Este é o mesmo dicionário para o BrOffice portado em forma de extensão para o Firefox, veja que se você visitar a página do dicionário português-brasil no sítio de extensões do Firefox encontrará dois idiomas português-brasil :

Mas reparem no tamanho, pois bem, o maior é o mesmo dicionário usado no BrOffice e que não é o padrão instalado, é considerado não-oficional, embora esteja listado alí. Um outro local alternativo para baixar este download ou procurar por novas atualizações é o sítio direto do autor :
http://dellalibera.sourceforge.net/
Recomendo que todos instalem o dicionário português-brasileiro.
Algo importante de ser mencionado é que em instalações onde há mais de um dicionário instalado, é necessário ativar o português/brasil recém instalado. Para realizar essa operação, vá a qualquer página da internet que permita a entrada de dados, pode ser uma caixa de textos curtos ou textos longos, clique então com o botão direito escolha ativar a opção Verificar Ortografia, após isso repita a operação, mas escolha o item de menu Idioma->Português - Brasil como voce pode ver na figura :

Para quem usa o Ubuntu 8.04 (Hardy Heron) :
É recomendável instalar também estes pacotes :
sudo apt-get -y install gecko-mediaplayer scrapbook mozilla-imagezoom
Assim você obterá alguns plugins extras já compátiveis com o FF3. Se voce está experiementando incompatibilidades com as extensões antigas, leia este artigo entitulado “Tornando extensões para FireFox2 compátiveis com FireFox3 “na marra”.
28) Instalando backends para uso de mapeamento de unidades de rede
Execute no terminal :
sudo apt-get install -y smbfs sshfs
A seguir acrescente os logins que poderão montar unidades de rede ao grupo ‘fuse’ :
sudo adduser [login] fuse
Mas ainda é necessário configurar o arquivo /etc/fuse.conf para permitir que um usuário comum possa realizar mapeamento. Portanto execute no terminal ou dê um ALT+F2:
gksu gedit /etc/fuse.conf
e acrescente a seguinte linha no final deste arquivo :
user_allow_other
Agora, um usuário comum poderá realizar mapeamento de unidades remotas, seja através do fstab como também via nautilus.
29) Frontend gráfico para cliente de FTP
Antes eu usava o gftp como cliente de ftp no linux e o filezilla no Windows, depois que o FileZilla ganhou uma versão para Linux agora uso apenas ele para FTP, ele também serve para transferencia sshfs ou sftp, porém para este caso eu prefiro o nautilus (ssh://ou sftp://) :
sudo apt-get -y install filezilla filezilla-locales
As vantagens do FileZilla :
- Fácil de usar
- Suporta FTP, FTP sobre SSL/TLS (FTPS) e SSH File Transfer Protocol (SFTP)
- Multiplataforma, suporta Windows, Linux, *BSD, OSX e alguns outros.
- Muitos idiomas suportados, incluindo o português-brasil.
- Suporta recuperação (resume) e transferencia de arquivos maiores que 4GB
- Poderoso para administrar sítios e transferencia de arquivos baseado em filas
- Suporte a Arrastar e Soltar (Drag & drop)
- Limites de velocidade configurável
- Filtros em nomes de arquivos
- Assistentes para configuração de rede
Para quem utiliza o Ubuntu 8.04 (Hardy Heron) o ftp/sftp pode ser usado diretamente no nautilus usando como url : ftp://usuario:senha@servidor:/pasta/a/ser/acessada, idem para sftp. Ganhou recursos novos que o tornam um competidor de peso que já poderia servir de um bom cliente de ftp.
30) Cliente de BitTorrent
O cliente de bittorrent transmission é muito bom, mas tem poucos recursos em comparação com o ‘deluge’, se voce quiser saber o porquê então experimente também :
sudo apt-get -y install deluge-torrent
Se voce usa um roteador (eu uso em casa um DLink DI-524) é obrigatório rotear as portas usadas pelo deluge para o ip de sua máquina.
31) Mensageiro instantâneo Pidgin (ex-Gaim)
O pidgin é instalado por padrão e é bom para quem não deseja usar a webcam, porém com alguns plugins habilitados fica melhor ainda :
sudo apt-get install -y pidgin-extprefs pidgin-guifications pidgin-libnotify pidgin-plugin-pack
Carregue o pidgin e configure sua primeira conta, na tela principal do Pidgin vá em Ferramentas->Plugins e habilite estes plugins :
Gestor do Mouse - Fornece gestos ao mouse
Historico - Mostra as conversas gravadas recentemente. Em Ferramentas->Preferencias na guia “Logs”, aopção Registrar todas as mensagens instantaneas deverá estar habilitado.
Minimizar enquanto ausente - dispensa comentários
Modo Psíquico - Exibe um ícone detalhando que uma mensagem do outro lado está sendo digitada
Notificação de Mensagens - dispensa comentários
Notificação do Status do Contato - Notifica a mudança no status de um contato (online, offline,…). É otimo quando voce precisa ser notificado que Fulano está online.
Popups libnotify - Mostra mensagens e notificações via balões a partir da bandeja do sistema
32) Exibindo novos ícones na área de trabalho (opcional)
Para exibir ícones na area de desktop como “Meu Computador”, “Minha Pasta Pessoal”, “Servidores de Rede” e “Lixeira”, faça assim, dê um ALT+F2 e execute “gconf-editor” e a seguir procure por essa chave apps->nautilus->desktop e habilite as seguintes entradas conforme sua necessidade de exibir tais ícones na area de desktop :
- Computer Icon Visible = Meu Computador
- Home Icon Visible = Minha Pasta Pessoal
- Network Icon Visible = Servidores de Rede
- Trash Icon Visible = Lixeira
33) Instalando o Cairo-Dock (requer compositing)
O Cairo-Dock é uma dock com algumas semelhanças com o dock do Mac OSX, mas possui vários temas e plugins, onde cada combinação produz um resultado totalmente novo em suas características.
Infelizmente não é possível instala-lo a partir de nenhum repositório. Porém, há pacotes prontos onde é mantido o projeto.
Acesse a página : http://developer.berlios.de/project/showfiles.php?group_id=8724
E salve os seguintes arquivos :
cairo-dock-plug-ins_[versao]_i686-32bits.deb
cairo-dock_[versao]_i686-32bits.deb
No terminal, execute :
sudo apt-get -y install libglitz-glx1 libglitz1
cd /onde/salvei/os/pacotes/do/cairo
sudo dpkg -i cairo-dock*.deb
sudo apt-get install -f
Para experimenta-lo vá ao menu do GNOME->Ferramentas do Sistema->Cairo Dock.
Na primeira vez em que ele é carregado é mandatório a seleção de um tema, escolha “_Ubuntu_” que é mais adequado se você ainda estiver usando o tema padrão do Ubuntu. Esse tema carrega o Dock no topo, assim você teria de deslizar o painel do GNOME para baixo, mas também se não abaixar ele é completamente tangível mesmo sobreposto. A dock pode ficar em qualquer posição também, assim voce pode configura-lo para ficar embaixo. O parte mais importante é que ao selecionar um tema deixe também marcado as opções “Use the new theme’s behaviours” e “Use the new theme’s lauchers” para não manter as caracteristicas de temas anteriores :
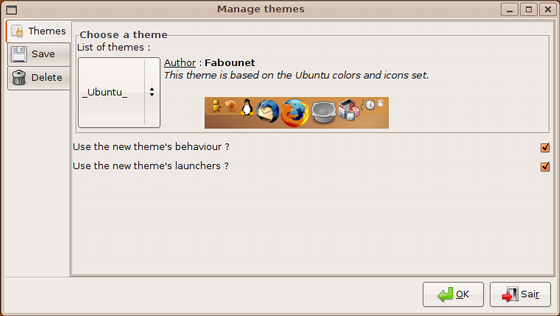
Após carregar o cairo-dock, vá até a dock que estiver sendo exibida e com um clique botão-direito selecione Cairo-dock->Check Updates, depois repita a mesma operação, porém Cairo-dock->Manage Themes, é nesse momento que você selecionará a guia “Themes” e na relação de “List of themes” o tema exemplo “_MacOSX_“, deixe também marcado as opções “Use the new theme’s behaviours” e “Use the new theme’s lauchers“. Uma amostra de como ficará a dock :

Para manter o Cairo-Dock carregado sempre que sua sessão do GNOME iniciar, acesse o menu do GNOME->Sistema->Preferencias->Sessões, então clique no botão “Adicionar” e preencha os campos nome, comando e comentário com cairo-dock.
Além dos temas variados, há também muitos plugins. Um deles carrega na dock a previsão do tempo, só que para funcionar precisa especificar o código da localidade a ser observada. Como eu descubro esse código ? É simples, basta acessar o endereço : http://br.weather.com e lá procurar a cidade ou localidade desejada, se eu pesquisar por ‘São Paulo’ serei redirecionado para a página : http://br.weather.com/weather/local/BRXX0232?x=0&y=0
O código em negrito acima é o código da localidade a ser usada para este plugin :
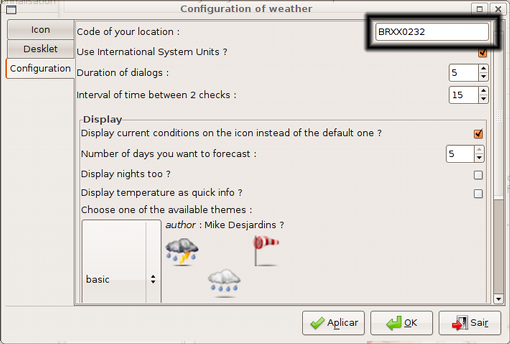
No caso do plugin acima você pode ainda detalhar alguns efeitos como o “carrocel” para exibirde forma giratória as previsões futuras :
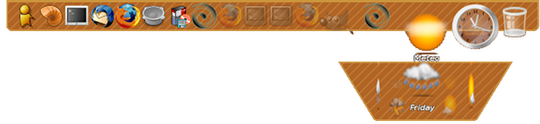
Na minha opinião, cada tema do cairo-dock é mais bonito que o outro e cada um deles tem suas surpresas.
34) Uma ajudinha para personalizar o tema padrão do Ubuntu
O tema laranja misturado com marrom não agrada muitas pessoas, no entanto, com pouca personalização é possivel deixa-lo assim :
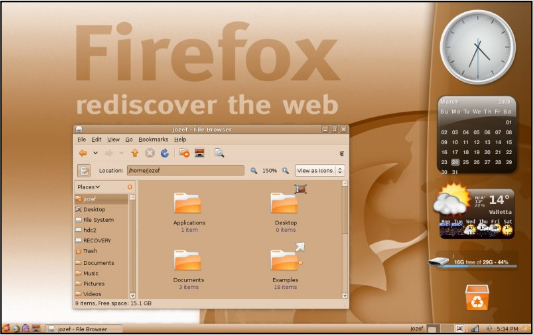
Essa aparência foi feita por Jozef Anon e foi publicado na revista eletronica Full Circle #11. Isso demonstra que com um pouco de esmero por parte do usuário, o tom “Marrom” misturado com o “Laranja” pode agradar.
Após a instalação do Ubuntu, voce pode combinar o tema padrão com o screenlets e/ou cairo-dock :
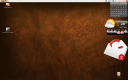
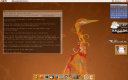
Voce também pode experimentar o tema NewWave que é um lindo tema de ícones/gtk/emerald desenvolvido por Anton Kerezov :

35) Instalando o Google Earth
O Google Earth é praticamente uma febre entre usuários de desktop. Existe o pacote ‘googleearth-package’ que em teoria deveria baixar o GoogleEarth e empacotar em formato .deb para distribuir e instalar, no entanto, este pacote não funciona e a instalação será manual. Se deseja tê-lo, execute no terminal :
wget -vc http://dl.google.com/earth/client/current/GoogleEarthLinux.bin
chmod a+x GoogleEarthLinux.bin
sudo ./GoogleEarthLinux.bin
O comando acima vai baixar o Google Earth para Linux e em seguida rodar o seu instalador, não se preocupe, siga as orientações na tela de instalação, mas tente instala-lo em /usr/share/google-earth, pois ele vai sugerir para você /opt/google-earth que embora não esteja errado, não é conveniente para uma distro baseada em debian.
Pronto ! Google Earth instalado. Alguns tem relatado problemas de funcionamento do Google Earth juntamente com os efeitos do compiz, aqui usando o Ubuntu 8.04 (Hardy Heron) não pude constatar esse problema.
36) Crie seu próprio LiveDVD
A esta altura voce deve ter baixado muitos pacotes e seria um disperdicio enorme voce ter de (re)fazer uma nova instalação e começar a baixa-los novamente. Para que isso nunca ocorra compile seu próprio DVD baseado no que voce já tem instalado. Para isso ser necessário voce precisará do programa remastersys, veja como instala-lo, execute no terminal :
sudo gedit /etc/apt/sources.list
Ao final do arquivo acrescente a seguinte linha :
deb http://www.remastersys.klikit-linux.com/repository remastersys/
Salve o arquivo e retorne ao terminal, e execute :
sudo apt-get update
sudo apt-get install remastersys
Pronto ! O remastersys foi instalado.
Para carregar o remastersys, vá até o menu Sistema->Administração->Remastersys Backup :

Antes de usar o remastersys é conveniente limpar arquivos temporários criados anteriormente por ele próprio, não é necessário faze-lo da primeira vez, mas é obrigatório nas vezes seguintes, por isso execute a opção destacada na imagem acima chamada de “Clean - Remove temporary files”.
Depois para gerar a imagem do livecd, execute uma das opções do menu :
- “Dist” - Como a descrição sugere, ela cria uma distribuição a partir do que você possui instalado e omite propositalmente a partição /home - Ótima para compartilhar sua distro com os amigos
- Backup - Igual a anterior, mas também copia todos os seus dados que estiverem na partição /home
Fazer o backup da partição /home é útil para ser usada por você em futuras reinstalações ou em LanHouses, porém é muito perigoso andar com arquivos pessoais em CD/DVD. Além disso, o tamanho da imagem será maior dependendo da quantidade de arquivos que já possui em /home, há o risco de que a imagem gerada não caiba em DVD de 4GB ou 8GB (dupla camada). Visto que o remastersys também funciona na linha de comando (veja remastersys --help), eu penso em testar a opção “backup” para fazer backup de servidores, onde normalmente há contas administrativas e contas comuns para emails/samba, etc…, pois num eventual desastre posso recuperar a parte mais básica dum servidor, deixando apenas arquivos criados posteriormente de fora que poderão ser restaurados pelo sistema de backup comum.
Cadê o LiveDVD ?
Após ter executado o comando remastersys com uma das opções dist/backup, o sistema irá reunir todos os arquivos necessários, inclusive instalando novos programas se precisar. Não se anime muito, pois é um processo demorado. Para gerar um livecd de 2,1GB foram quase 30 minutos. E ao final apresentará uma janela com a seguinte mensagem :

Essa mensagem de saudação é a indicação de que o arquivo .iso foi gerado com sucesso, a saber, ubuntu-hamacker.iso e ubuntu-hamacker.iso.md5 na pasta :
/home/remastersys/remastersys/[nome-da-imagem].iso
Para gravar você pode usar o próprio GNOME, use o nautilus para navegar até a pasta onde foi gravado o arquivo .iso, geralmente :
/home/remastersys/remastersys/[nome-da-imagem].iso
Então clique com o botão direito do mouse sobre este arquivo e escolha a opção “Gravar em CD/DVD” como na imagem abaixo :
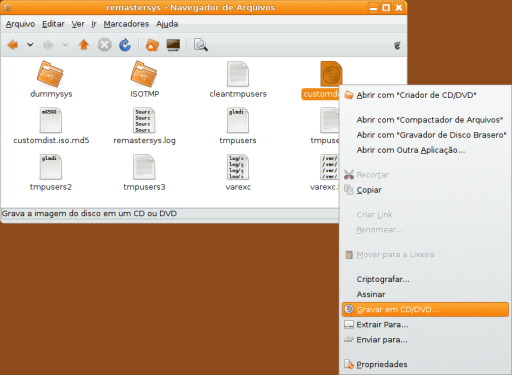
O tempo para queimar um CD/DVD vai demorar de acordo com o tamanho, no entanto, por já estar com um arquivo no formato .iso prontinho, economizará uns 5 minutos !
Se precisar de mais instruções e desejar personalizar este LiveDVD então leia este artigo :
http://hamacker.wordpress.com/2008/05/08/criando-seu-proprio-livecd-ubuntu/
Usuário novato de Linux ?
Usuário novato de Linux realmente tem necessidades especiais, reuní alguns links que podem lhe interessar :
BR-Linux-> Este é um sítio veterano voltado a noticias e informes a respeito de linux e sistemas abertos, será lá que voce encontrará noticias, publicações especializadas, prestadores de serviços, cursos e outras coisas relacionadas a Linux. Será lá também que voce encontrará uma excelente lista de referencia para hardwares compátiveis com Linux, provavelmente sua webcam estará nessa lista e o grau de compatibilidade dela com linux.
Lista de discussão Ubuntu-BR -> Essa é uma lista de discussão onde voce pode cadastrar-se e depois postar uma dúvida à lista. Porém use de cautela, usuários veteranos não são muito afáveis com novatos se perceberem que o novato não sabe perguntar direito ou teve preguiça de pesquisar e pode acontecer que voce seja convidado a assistir o FAQ #1 e o FAQ #2, mas mesmo que isso ocorra com voce, não seja sensível, encare como sendo seu batismo na fraternidade e tente outra vez.
Lista de compatibilidade BR-Linux ->Essa lista é colaborativa, nelas os usuários dos mais diversos tipos de hardware comentam a compatibilidade de seus periféricos com Linux, alguns são plugin’n play enquanto outros necessitam de atenção especial e outros simplesmente não funcionam. Essa lista foi compilada em agosto de 2.007, portanto, não espere encontrar os últimos lançamentos.
Conclusão
Com a aplicação dos passos acima, estou com o desktop praticamente pronto para uso genérico. Obviamente ainda tem as ferramentas de programação e ajustes cosméticos no GNOME, mas isso não fará parte do escopo desse artigo.